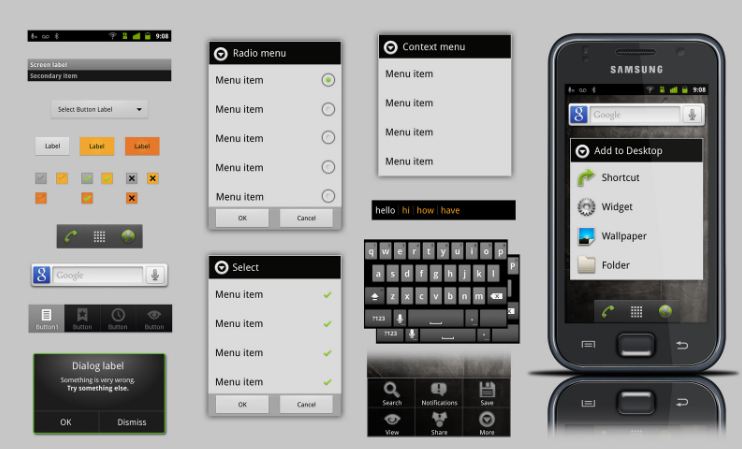Introduction to the IoT Hidden Menu Android Devices
What Is the IoT Hidden Menu Used For?
- Testing sensors: Check the performance of sensors like the accelerometer, gyroscope, and compass.
- Network diagnostics: View and troubleshoot network and connectivity data, such as Wi-Fi signal strength and mobile network configurations.
- Battery status: Monitor battery health, capacity, and usage statistics.
- Screen and touch diagnostics: Evaluate display and touch panel performance, ensuring optimal device response.
Iot hidden menu app
How to access iot hidden menu on Android Devices
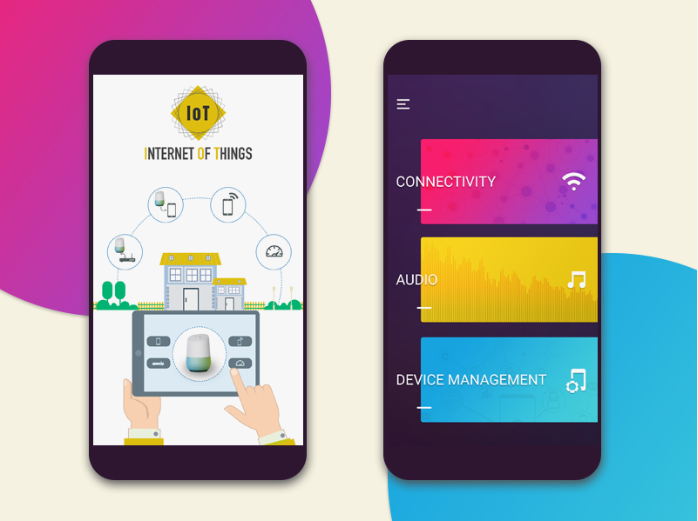
General Access Instructions:
- Open the dialer (phone app) on your Android device.
- Type the code
*#0*#. This code will immediately open the hidden IoT menu if the device supports it. - Alternatively, some devices respond to codes like
*#*#4636#*#*or*#*#INFO#*#*, which may provide access to additional diagnostic menus.
Samsung IoT Hidden Menu:
- Specific Access Steps: Samsung devices often support an expanded hidden IoT menu that provides enhanced diagnostic tools.
- Dial Code: For Samsung devices, the general access code
*#0*#should also work, but some models may respond to Samsung-specific codes such as*#0011#or*#1234#to access other hidden diagnostics. - Differences: Samsung’s IoT menu often includes additional options like camera diagnostics, vibration tests, and speaker tests, allowing Samsung users to perform a comprehensive check of all hardware components.
Features Available in the IoT Hidden Menu
- Network Diagnostics: Allows users to monitor signal strength, SIM card information, and mobile network status. For those experiencing connection issues, this menu provides valuable insights to pinpoint weak signal zones or network fluctuations.
- Battery Information: Displays battery health, charge cycles, and temperature. This feature helps users understand their battery’s longevity and detect issues like rapid drainage, which can indicate hardware faults or the need for a replacement.
- Sensor Status: This section tests sensors such as the accelerometer, proximity sensor, compass, and gyroscope. Sensor diagnostics are critical for users who rely on these features for applications like augmented reality or fitness tracking.
- Screen Testing: Assess display color accuracy, pixel health, and touch sensitivity. The screen diagnostics allow users to perform “dead pixel” tests and screen color checks to ensure display quality remains intact.
- Audio and Speaker Test: Ensures that the device’s speaker and audio functionalities are working correctly. This is useful when testing microphones, vibration feedback, or speaker output.
- Camera Diagnostics: For Samsung and other devices that support this feature, users can verify that the camera modules are functioning correctly by running diagnostics on both front and rear cameras.
Why the IoT Hidden Menu Isn’t Commonly Known
The IoT hidden menu isn’t something users will find advertised in the Android user guide. This lack of promotion is intentional, as the tools within this menu are not intended for the average user. Adjusting certain settings or performing diagnostics incorrectly could result in system instability, potentially void warranties, or cause accidental data loss.
Manufacturers often keep these tools hidden to avoid unnecessary tampering, especially as incorrect use could affect the device’s performance. However, for users who understand the implications and are interested in fine-tuning their devices, the hidden menu provides valuable functionality that can aid in troubleshooting or maximizing device performance.
Advantages and Disadvantages of Using the IoT Hidden Menu

Advantages:
- Enhanced Troubleshooting: Accessing detailed diagnostics can help users identify and resolve issues without needing external tools.
- Improved Performance Monitoring: Advanced users can track performance metrics and adjust settings for optimal efficiency.
- Hardware Verification: Users can check the functionality of essential components, particularly useful when buying or selling second-hand devices.
Disadvantages:
- Potential Data Loss: Certain features may reset device settings or erase data if not used properly.
- Risk of Warranty Voiding: Unauthorized modifications could void the manufacturer’s warranty.
- System Instability: Changing diagnostic settings can disrupt the device’s functionality if improperly handled.
Security and Privacy Considerations
With IoT playing a role in data flow and device interconnectivity, it’s essential to keep security and privacy at the forefront when accessing the IoT hidden menu. While using this menu can reveal helpful diagnostic information, it’s wise to avoid changing settings you’re unsure about. Some security and privacy considerations include:
- Data Exposure: Accessing network diagnostics and signal information could unintentionally expose sensitive data.
- Resetting Configurations: Be cautious about configurations that could restore the device to factory settings, as this could erase personal data.
- Avoid Public Networks: If testing network features, avoid connecting to public Wi-Fi to protect your device from potential network vulnerabilities.
For privacy-focused users, minimizing IoT menu access can help reduce data exposure, ensuring the device operates within the user’s desired security framework.
Additional Resources and Tips
If you’re interested in further exploration, there are several reliable resources to expand your knowledge:
- Official Android Developer Resources: The Android developer website provides technical documents on Android’s diagnostic tools and functionalities.
- User Forums: Websites like XDA Developers or Reddit’s Android community often have guides and user experiences with the IoT hidden menu.
- Tech Blogs and Tutorials: Various tech blogs provide updated information on IoT menu accessibility and safe usage tips.
When using the IoT menu, follow these safety tips:
- Document Changes: Take notes on any settings you adjust, making it easier to revert them if issues arise.
- Use Caution with Advanced Settings: Avoid making changes to network and diagnostic configurations if you are unfamiliar with them.
- Close the Menu Properly: After completing diagnostics, ensure you fully exit the menu to avoid background usage, which may drain the battery.
Final Thoughts
The IoT hidden menu on Android devices provides a unique gateway to diagnostics and device information that is rarely accessible to average users. Although originally intended for manufacturers and technical support teams, this menu offers advanced users the chance to troubleshoot, monitor, and fine-tune their Android devices.
Whether testing sensors, checking battery health, or viewing network diagnostics, the hidden IoT menu provides valuable insights for optimizing device performance. However, as with any powerful tool, it’s essential to use this menu responsibly. Following best practices and understanding the risks involved can help you make the most out of your Android device’s capabilities, revealing the true potential of IoT integration at your fingertips.